Navigation offcanvas
- Basic Guide
- Getting Started
- Interface
- Options Menu
- Robot Programs
- Robot Manufacturing
- Tips and Tricks
- Smaller/Larger References (-/+)
- Rename Object (F2)
- Show/Hide Robot Workspace (*)
- Open your last project or file (Ctrl+1)
- Show the Station Tree as a side window
- Show or Hide Objects (F7)
- Show or Hide the text on the screen (/)
- Move Reference Frames or Objects (Alt)
- Move a Robot Tool (Alt+Shift)
- Reorder Items in the Tree
- Reorder Items in the Tree without moving them
- Change the size of the Station Tree
- Teach a Robot Target (Ctrl+T)
- Modify a Robot Target (F3)
- Teach Robot Targets on a Surface
- Move Robot Targets on a Surface (Alt+Shift)
- Change the Robot Configuration
- Check the status of a Robot Program (F5)
- Faster Simulation (hold Spacebar)
- Generate a Robot Program (F6)
- Export a Simulation (Ctrl+E)
- Send a Program to the Robot (Ctrl+F6)
- Run the Program on the Robot
- Display the Robot Trace (Alt+T)
- General Tips
- Add-ins
- Add-ins
- File Manager
- Palletizing
- Computer Vision
- Display Panel
- OPC-UA
- Realistic Robot Simulation (RRS)
- Components Add-In
- Augmented Reality
- Welding Add-In
- RoboDK CNC
- IO Monitor Plugin
- Blender Export Add-in
- Plugins for CAD/CAM
- RoboDK Add-Ins for CAD/CAM Software
- RoboDK Plugin for BobCAD-CAM
- RoboDK Plugin for FeatureCAM
- RoboDK Add-In for Fusion 360
- RoboDK Plugin for hyperMILL
- RoboDK Add-In for Inventor
- RoboDK Plugin for Mastercam
- RoboDK Plugin for MecSoft
- RoboDK Add-In for Onshape
- RoboDK Add-In for Rhino
- RoboDK Add-In for Siemens Solid Edge
- RoboDK Add-In for SolidWorks
- Collision Detection
- Examples
- Robot Tips
- ABB robots
- Brooks robots
- Comau robots
- Denso robots
- Fanuc robots
- Han’s robots
- Hanwha robots
- JAKA robots
- KEBA Controllers
- KUKA robots
- Mecademic
- Yaskawa Motoman robots
- Omron-TM Robots
- Universal Robots
- Post Processors
- Virtual Reality
- RoboDK API
- Robot Drivers
- Accuracy
- RoboDK TwinTool
- RoboDK TwinTrack
- Robot Calibration (Laser Tracker)
- Robot Calibration (Optical CMM)
- Robot ballbar testing
- ISO9283 Performance Testing
The Meta Quest headsets do not use SteamVR by default, this section outlines the steps required to connect a Quest 2 or Quest 3 to SteamVR using Quest Link so you can use the Quest Headset with RoboDK.
Quest Link is Meta’s solution to connecting your headset to a PC. This has the advantage of being easy to set up, free, and included with every headset. You can use a high-quality data + power USB-C cable to connect the headset to the PC or simply use Air Link for a wireless experience.
1.Install the Oculus Desktop App and follow the instructions to connect your headset. You can find the Oculus Desktop App here: Setup Your Quest: Quest, Quest 2, Link, Rift S & Rift | Meta Quest | Meta Store.
2.Connect your headset to your PC with a supported USB-C cable, or follow the instructions below to enable Air Link:
a.Navigate to the Quest Quick Settings Menu.

b.In the top-right of the quick settings, select “Settings”.
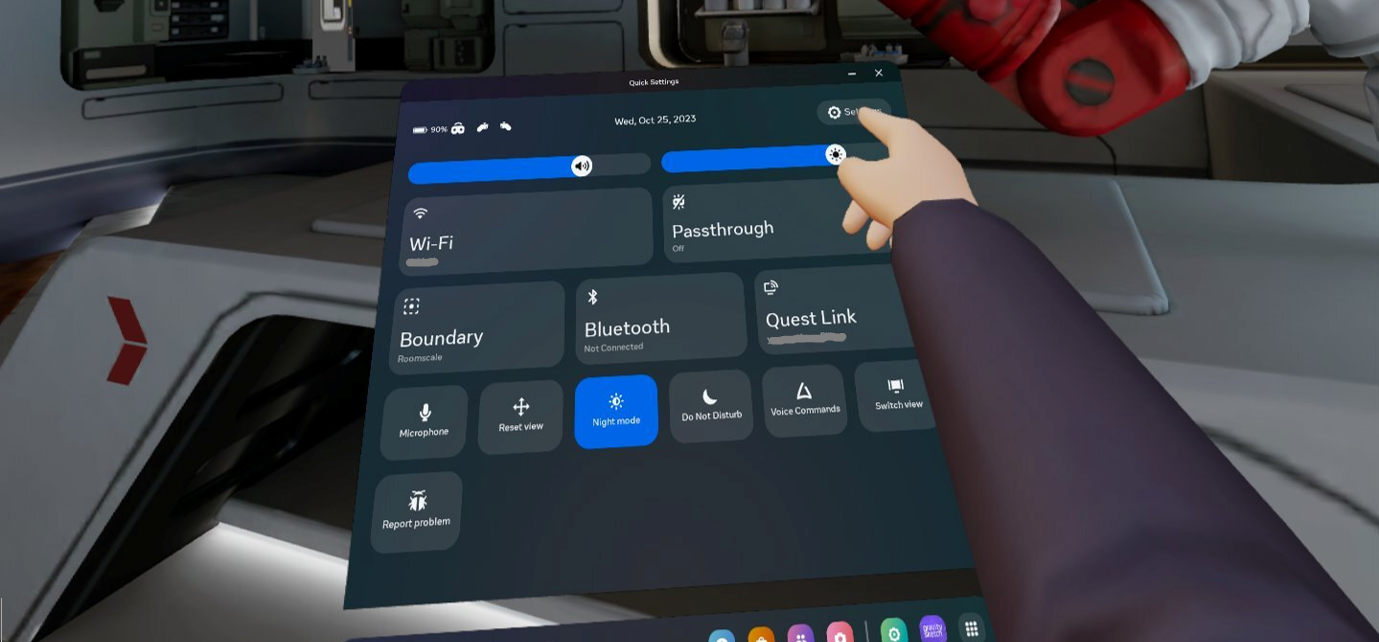
c.Navigate to System Settings.
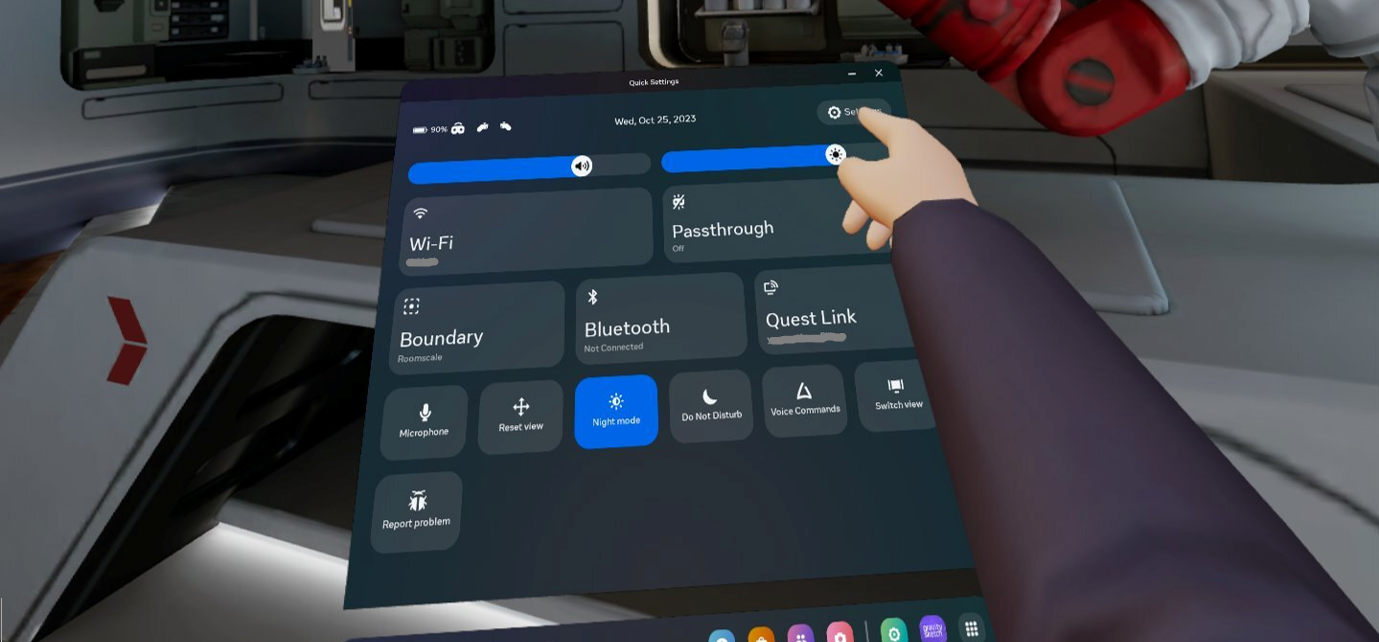
d.Navigate to the Quest Link submenu.
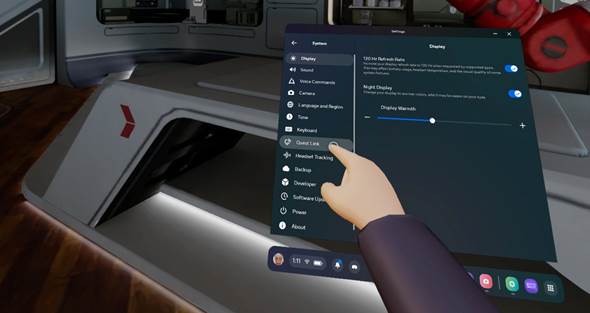
e.Enable Quest link by toggling the “Quest Link” option.

3.Launch Quest Link through the submenu or quick menu as shown below.
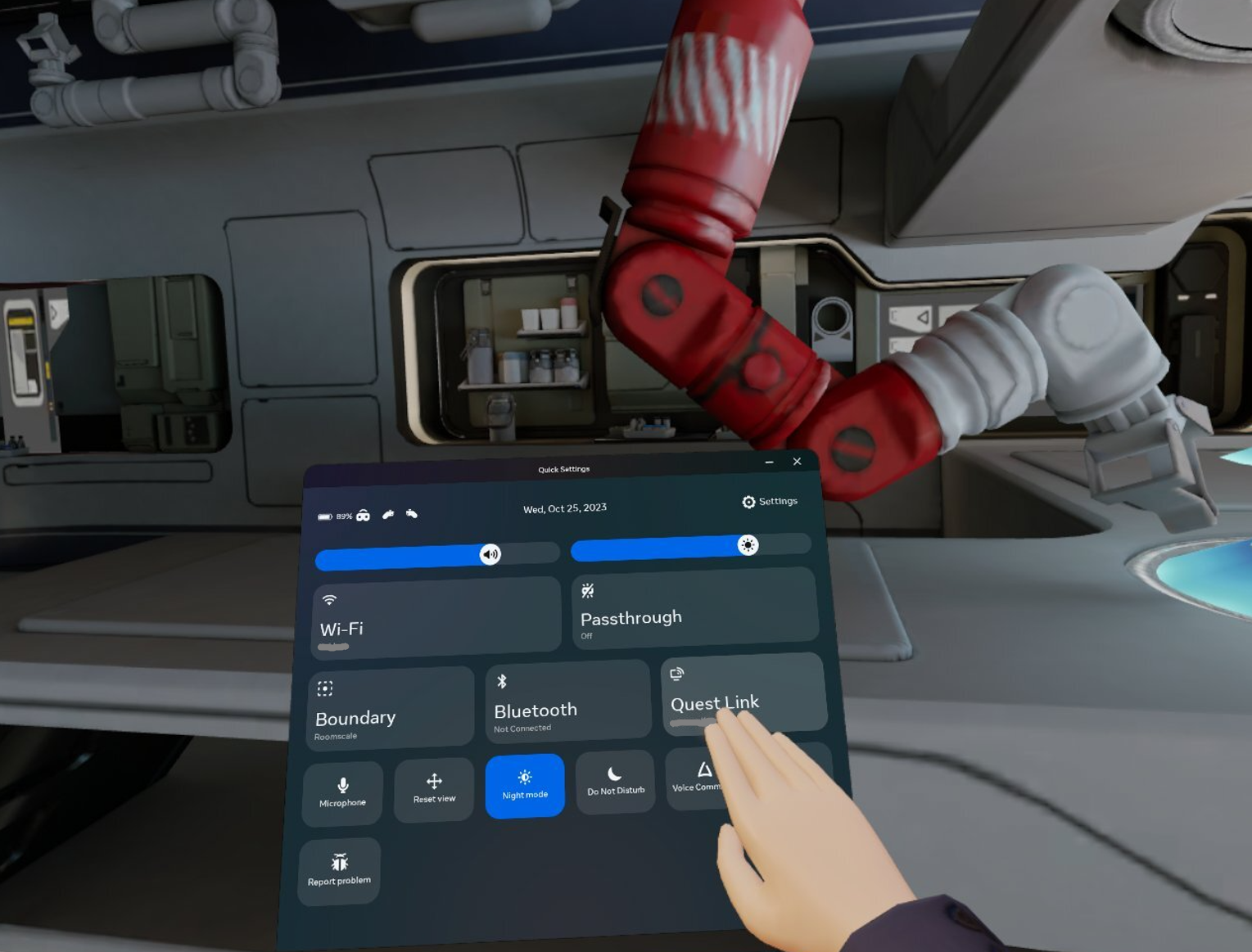
4.In the Quest Link Menu, select the desktop tab to open your PC desktop.
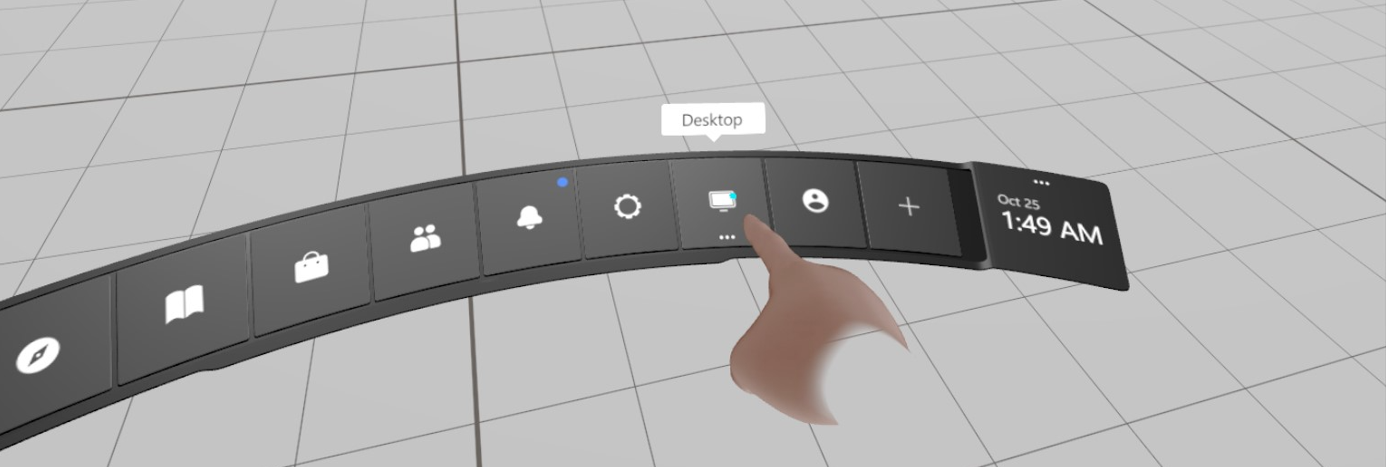
5.Locate and launch RoboDK. Open the station you would like to view in VR.
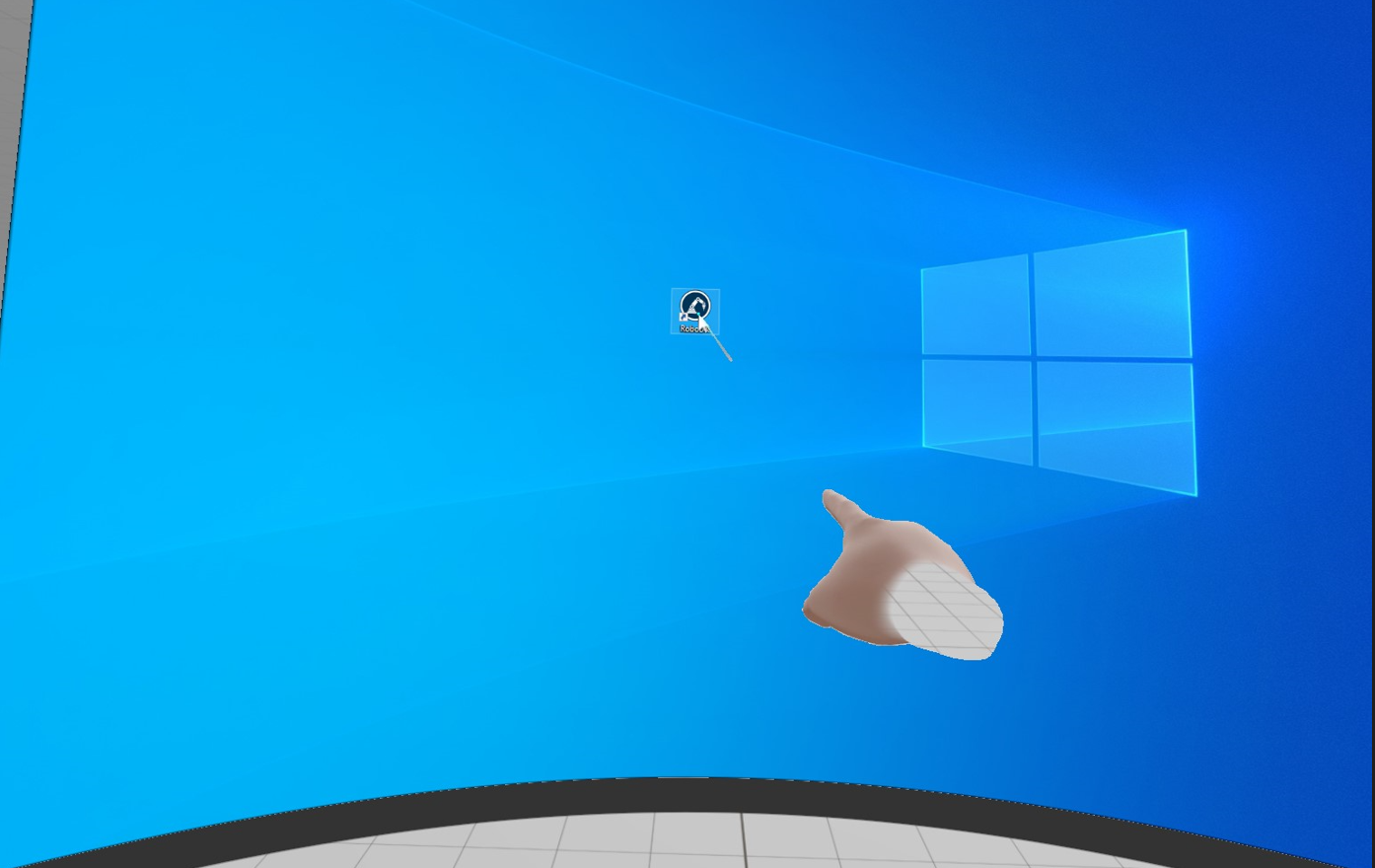
6.Finally, under “Connect” in the RoboDK toolbar, select “Connect VR Headset”.

This will cause Quest Link to launch RoboDK through SteamVR, you can access the SteamVR menu by pressing the left-hand menu button and the Quest Link menu by pressing the right-hand menu button.
