Workflow
This section describes the default RoboDK behavior when you post a machining toolpath to RoboDK (as described in the previous section).
Posting a machining program to RoboDK automatically creates a new project using a default cell ready for robot machining. The cell includes a robot a tool and a coordinate system/datum that represents the robot machining reference.
If you already have a RoboDK station open it will use the existing RoboDK project without overriding the robot, tool or coordinate system.
You can easily change the robot, modify the tool and/or the reference frame. As an example, follow these steps to change the robot:
1.Right click the robot
2.Select Replace robot (as shown in the following image)
3.Select the robot you would like to use
The RoboDK installer only provides a few robots by default, however, it is possible to download more robots from the online library.
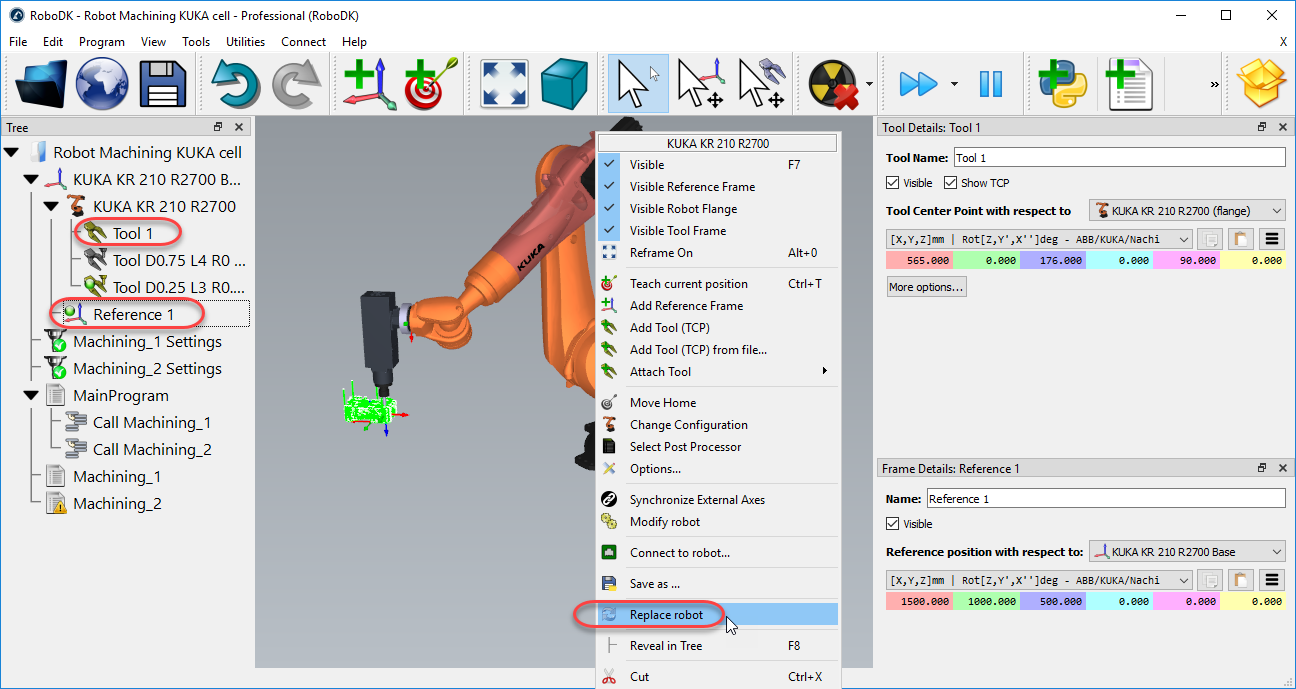
More information about adding a robot tool is available in the Getting Started Section.
Save the project to keep the changes by selecting File➔Save Station (Ctrl+S).
Simulate robot machining
Once you’ve updated your robot cell, select Utilities➔Update Robot Machining Project (Ctrl+U) to update all programs. A green check mark will be displayed if the programs are feasible with the current cell parameters. If there are any issues (such as singularities, axis limits or reach issues), a red mark will be displayed.
Double click the robot machining project ![]() to open the robot machining settings specific to one operation. More information about the robot machining settings available in the Robot Machining section.
to open the robot machining settings specific to one operation. More information about the robot machining settings available in the Robot Machining section.
Right click a program and select Run to simulate it (or double click the program). You can also select Generate robot program (F6) to generate the robot program for your robot controller. More information about how to generate robot programs is available in the Offline Programming section.
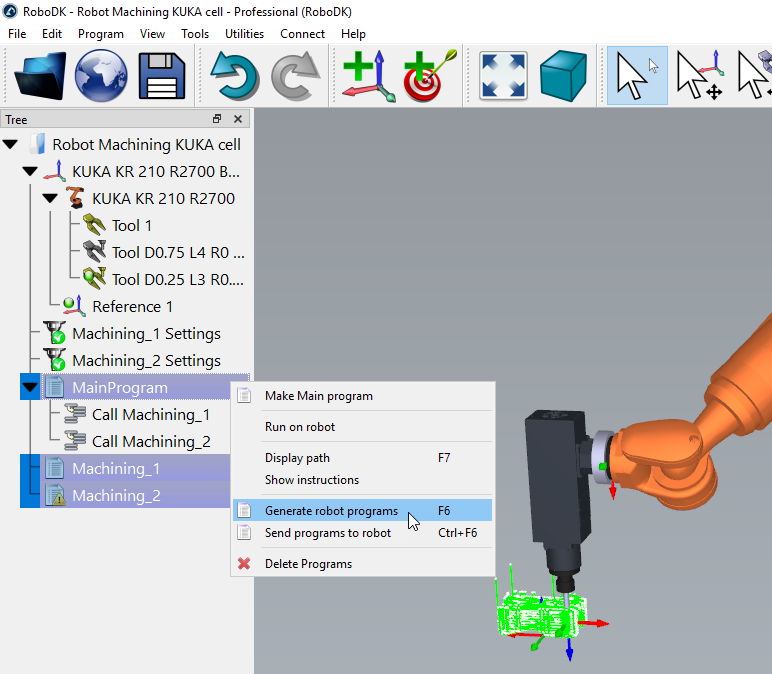
You can also right click a program and select Select Post Processor to change the post processor. More information about post processors available in the post processors section.
Generate robot programs
Right click a program in RoboDK and select Generate Robot Program (F6) to generate the robot programs for robot machining.
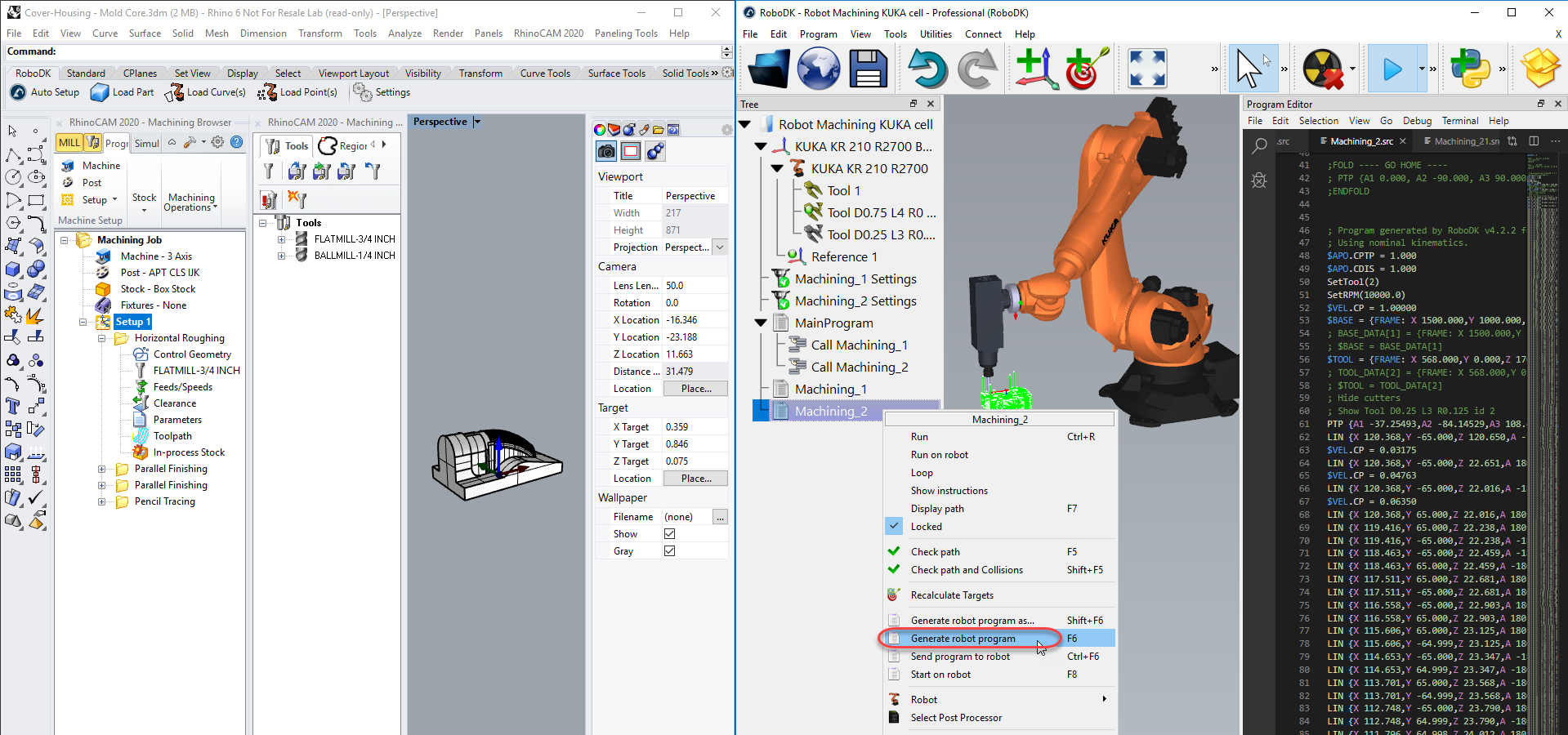
Follow these steps in RoboDK to change the location of your saved robot programs:
1.Select Tools-Options
2.Select Program
3.Select Set beside the Robot programs folder