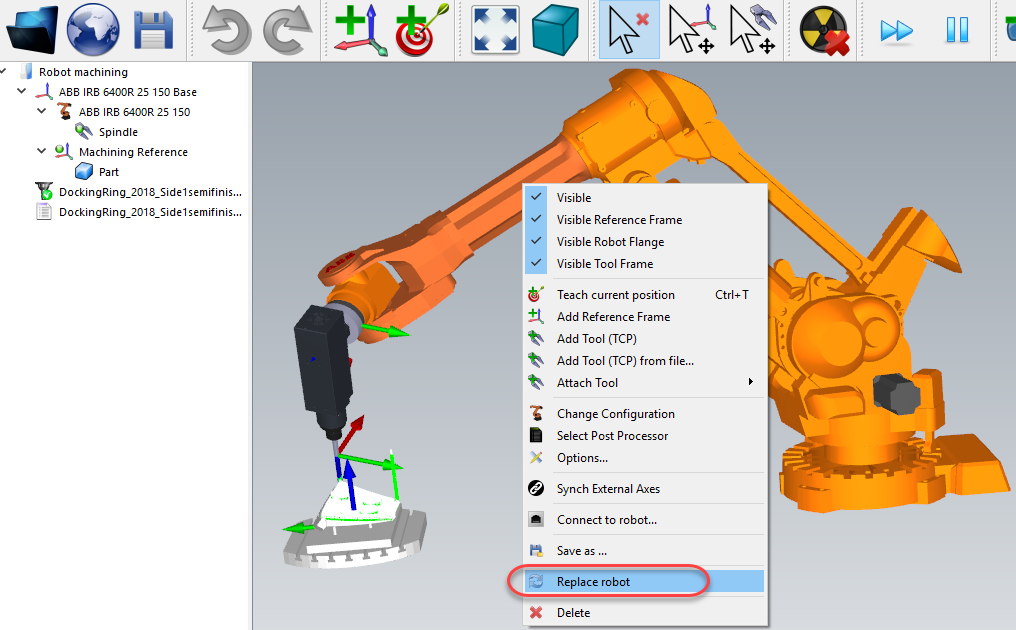Navigation offcanvas
- Basic Guide
- Getting Started
- Interface
- Options Menu
- Robot Programs
- Robot Manufacturing
- Tips and Tricks
- Smaller/Larger References (-/+)
- Rename Object (F2)
- Show/Hide Robot Workspace (*)
- Open your last project or file (Ctrl+1)
- Show the Station Tree as a side window
- Show or Hide Objects (F7)
- Show or Hide the text on the screen (/)
- Move Reference Frames or Objects (Alt)
- Move a Robot Tool (Alt+Shift)
- Reorder Items in the Tree
- Reorder Items in the Tree without moving them
- Change the size of the Station Tree
- Teach a Robot Target (Ctrl+T)
- Modify a Robot Target (F3)
- Teach Robot Targets on a Surface
- Move Robot Targets on a Surface (Alt+Shift)
- Change the Robot Configuration
- Check the status of a Robot Program (F5)
- Faster Simulation (hold Spacebar)
- Generate a Robot Program (F6)
- Export a Simulation (Ctrl+E)
- Send a Program to the Robot (Ctrl+F6)
- Run the Program on the Robot
- Display the Robot Trace (Alt+T)
- General Tips
- Add-ins
- Add-ins
- File Manager
- Palletizing
- Computer Vision
- Display Panel
- OPC-UA
- Realistic Robot Simulation (RRS)
- Components Add-In
- Augmented Reality
- Welding Add-In
- RoboDK CNC
- IO Monitor Plugin
- Blender Export Add-in
- Plugins for CAD/CAM
- RoboDK Add-Ins for CAD/CAM Software
- RoboDK Plugin for BobCAD-CAM
- RoboDK Plugin for FeatureCAM
- RoboDK Add-In for Fusion 360
- RoboDK Plugin for hyperMILL
- RoboDK Add-In for Inventor
- RoboDK Plugin for Mastercam
- RoboDK Plugin for MecSoft
- RoboDK Add-In for Onshape
- RoboDK Add-In for Rhino
- RoboDK Add-In for Siemens Solid Edge
- RoboDK Add-In for SolidWorks
- Collision Detection
- Examples
- Robot Tips
- ABB robots
- Brooks robots
- Comau robots
- Denso robots
- Fanuc robots
- Han’s robots
- Hanwha robots
- JAKA robots
- KEBA Controllers
- KUKA robots
- Mecademic
- Yaskawa Motoman robots
- Omron-TM Robots
- Universal Robots
- Post Processors
- Virtual Reality
- RoboDK API
- Robot Drivers
- Accuracy
- RoboDK TwinTool
- RoboDK TwinTrack
- Robot Calibration (Laser Tracker)
- Robot Calibration (Optical CMM)
- Robot ballbar testing
- ISO9283 Performance Testing
The Robot setup ![]() button opens a project management window and allows opening an existing robot machining project or set up a new robot machining project. The goal of the robot setup is to select the robot, load an EOAT (End of Arm Effector, or TCP) and add at least one reference frame. The following options are available:
button opens a project management window and allows opening an existing robot machining project or set up a new robot machining project. The goal of the robot setup is to select the robot, load an EOAT (End of Arm Effector, or TCP) and add at least one reference frame. The following options are available:
● Load File…: Select a file to open it with RoboDK and use it as the default project for your Mastercam project.
● Default Setup: Set up new station with a default robot, spindle and reference frame. The part will also be automatically exported to RoboDK.
● Empty Project: Open RoboDK with a new empty station to let the user build a new setup. More information to set up a new project from scratch available in the Getting Started section.
● Load Part: Load the part from Mastercam to RoboDK (the part will be saved as an STL file and loaded automatically). All visible solids and surfaces will be loaded.
Visit the robot machining section for more information about building a new setup.
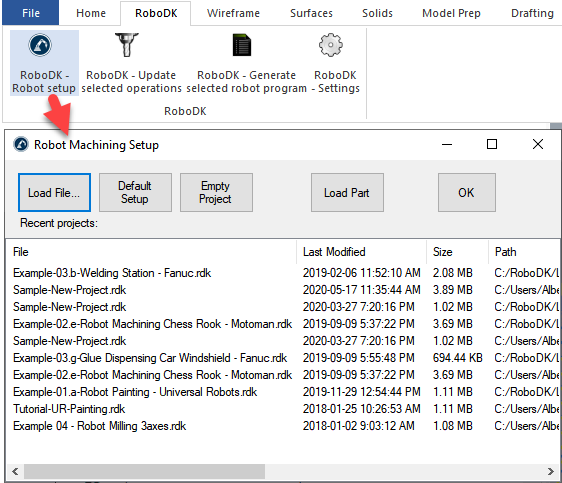
You can easily change the robot, modify the tool and/or the reference frame. As an example, follow these steps to change the robot:
1.Right click the robot
2.Select Replace robot (as shown in the image)
3.Select the new robot
The RoboDK installer only provides a few robots by default, however, it is possible to download more robots from the online library.
More information about adding a robot tool is available in the Getting Started Section.
Hold Alt+Shift to move a robot tool (TCP). This is useful to set the pose of the robot before teaching a target.
Save the project to keep the changes by selecting File➔Save Station (Ctrl+S).