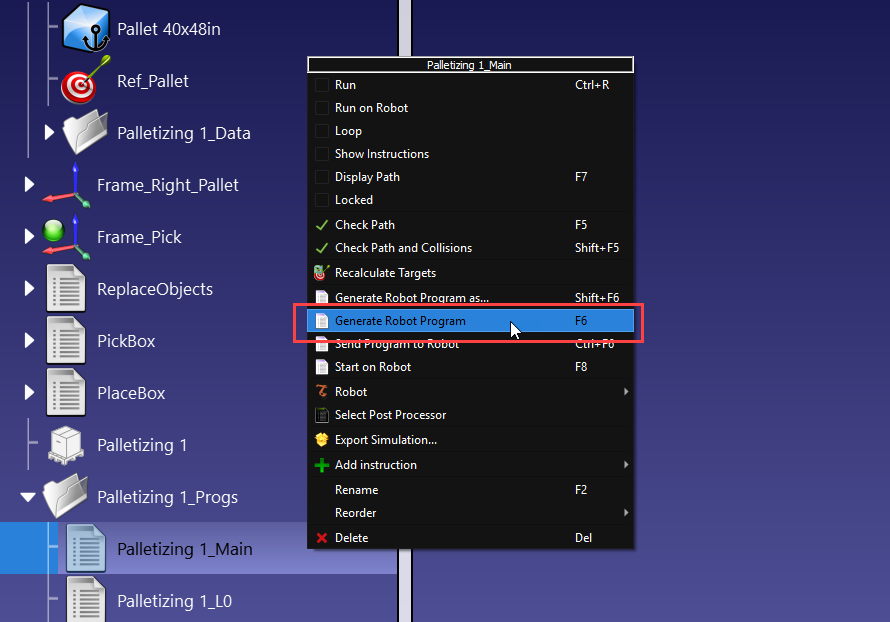Create a palletizing project
The palletizing project will help you automate the robot palletizing process. This section describes the main features of the palletizing settings you can customize.
Follow these steps to create a palletizing project:
1. Navigate to Utilities and select “Create Palletizing Project”.
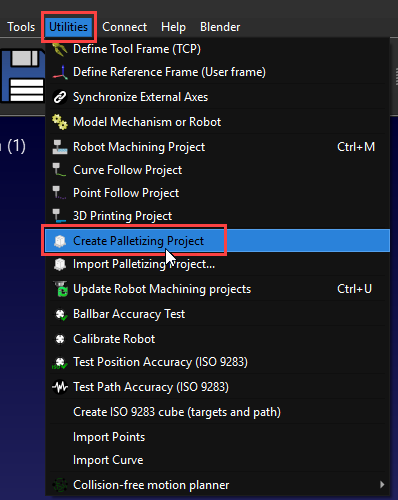
2.Double-click the “Palletizing 1” in your station tree.
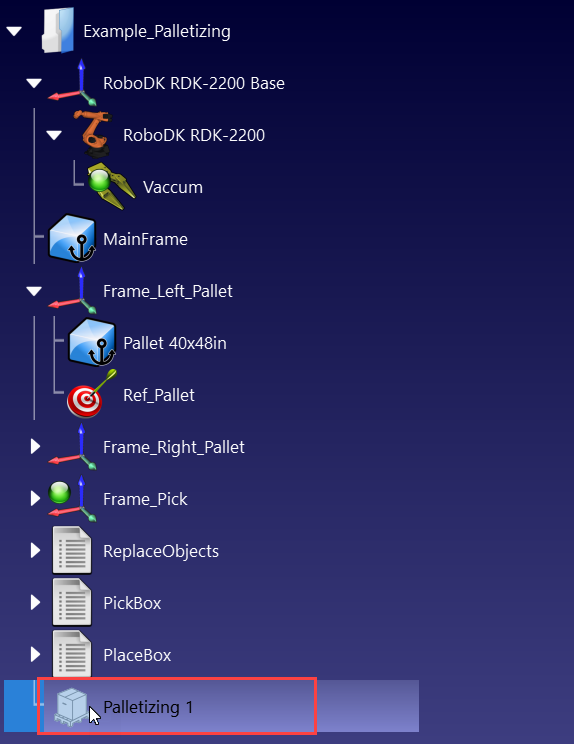
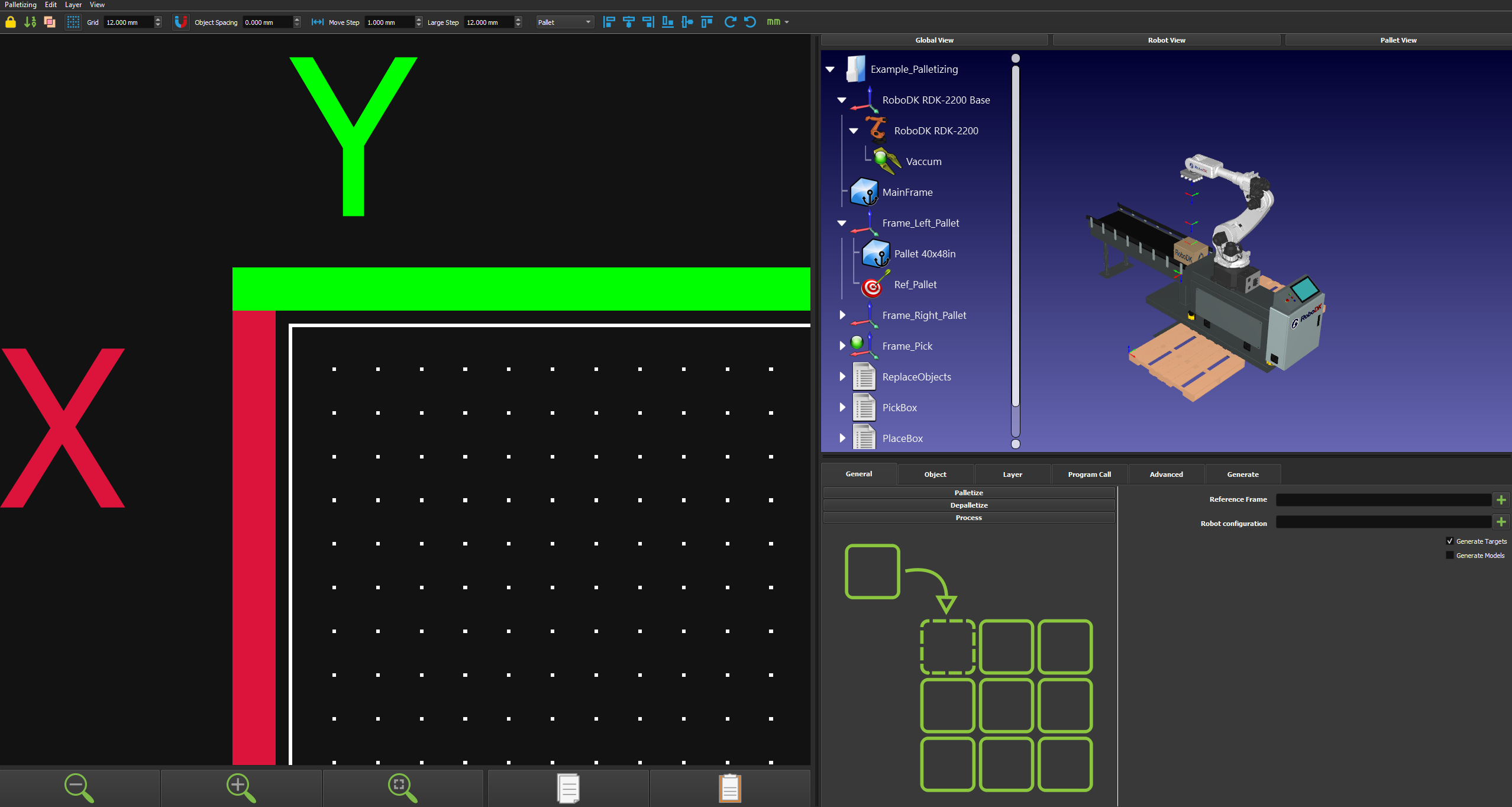
Setup your palletizing project
When you open the main interface of the palletizing menu, you can choose between palletize, depalletize, or process setup (which includes both).
Follow these steps to set up your palletizing project:
1.Select the "Palletize” option, click on the “+” button of “Reference Frame” and select your pallet reference frame. Then, click on the “+” button of “Robot Configuration” and choose the “Ref_Pallet” target we created earlier.
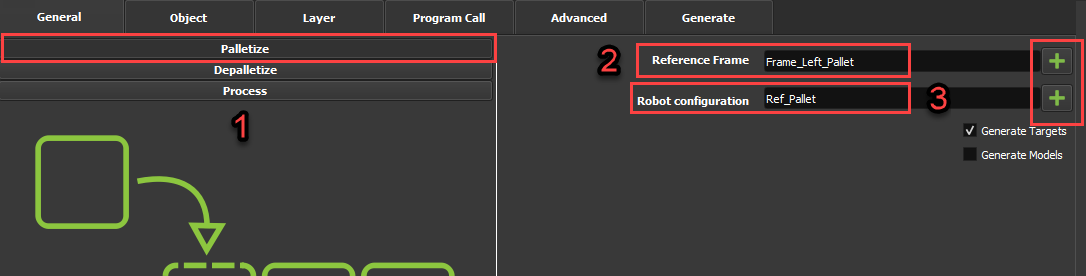
2.Select the Object tab to set up your pallet and box dimensions.
3.Select one of the presets for your pallet dimensions or enter its dimensions manually. Then click on the “Zoom to fit” icon so the 2D pallet can be properly shown in its entirety.
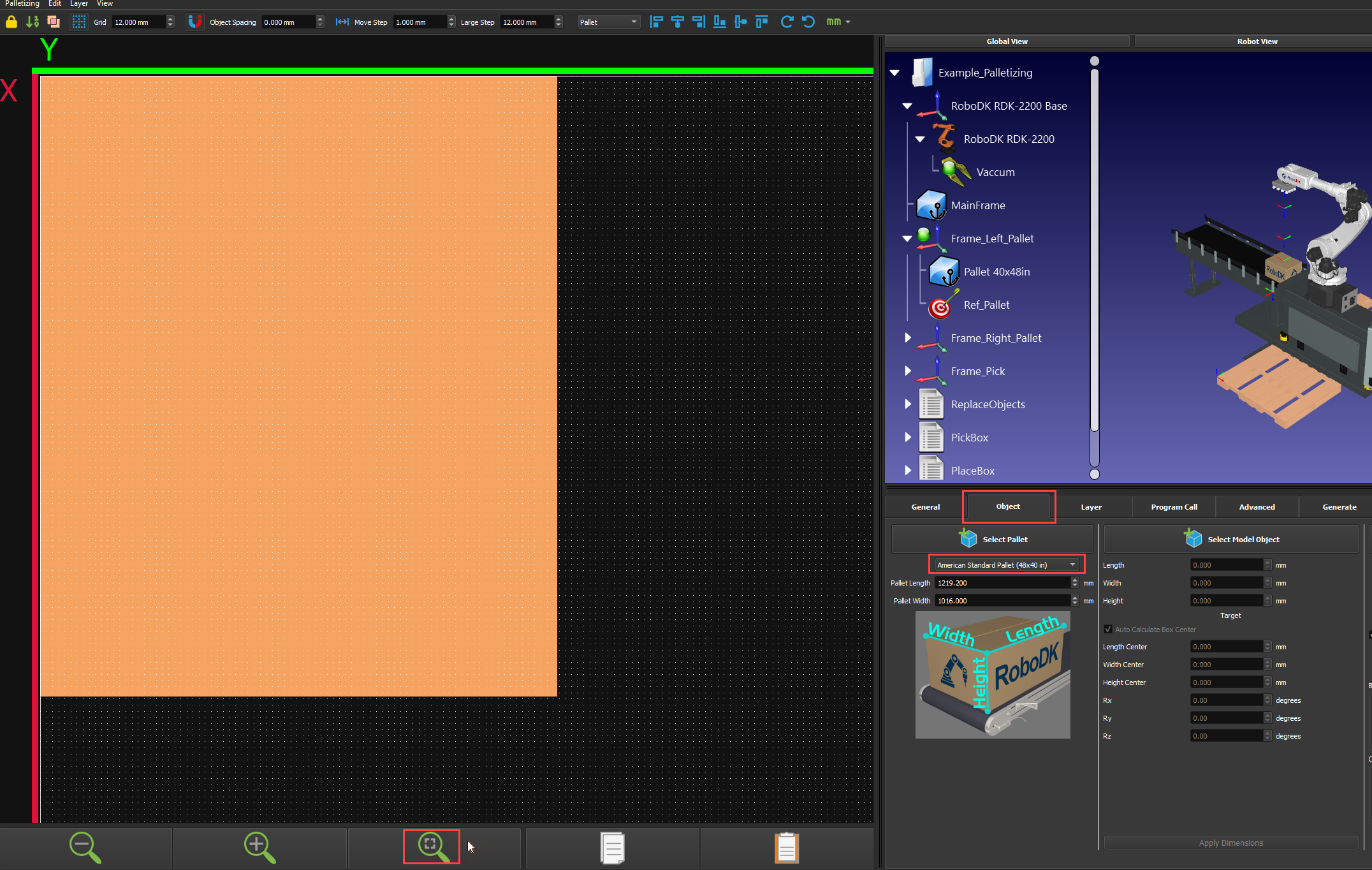
4.Select one of the presets for your box or enter its dimensions manually and click on “Create object”.
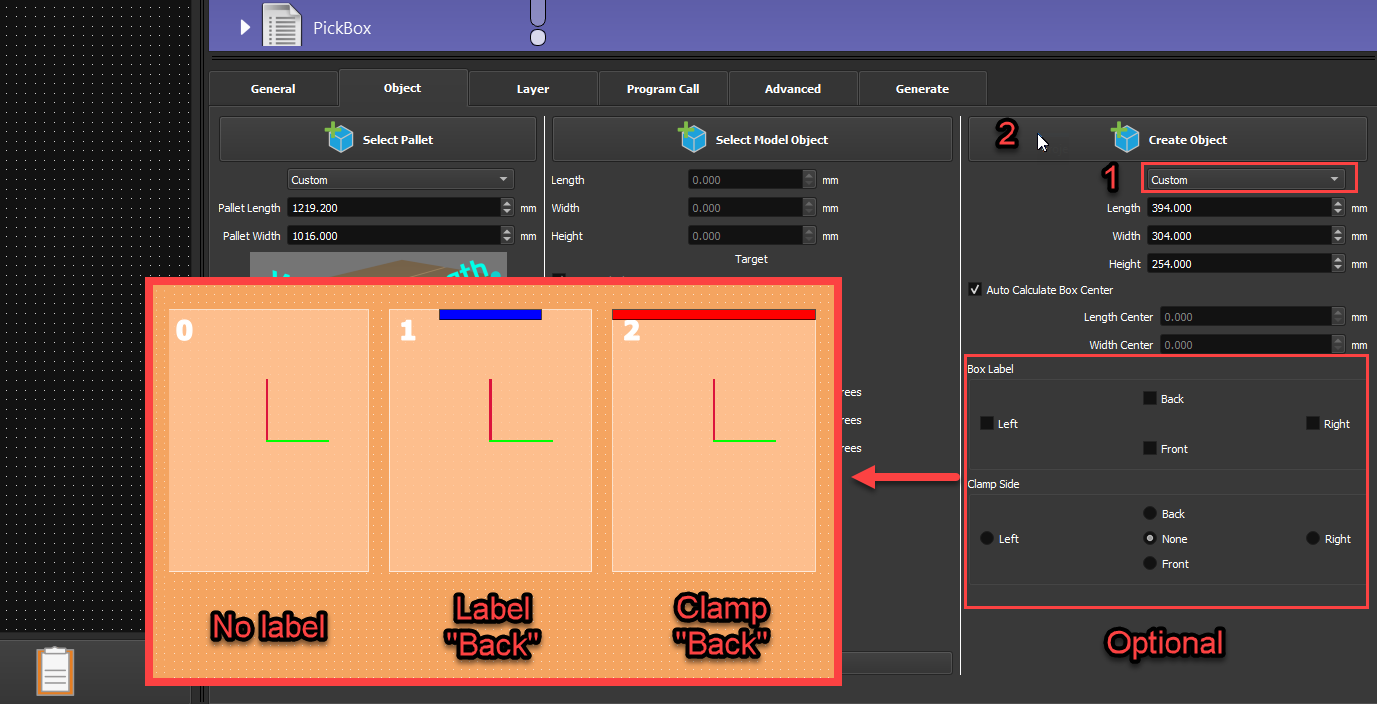
5.Once you’ve clicked on Create object, 4 boxes will appear on the left side of your screen. One box per possible 90-degree rotation. A red and a green line will show the rotation of the TCP around the Z axis.
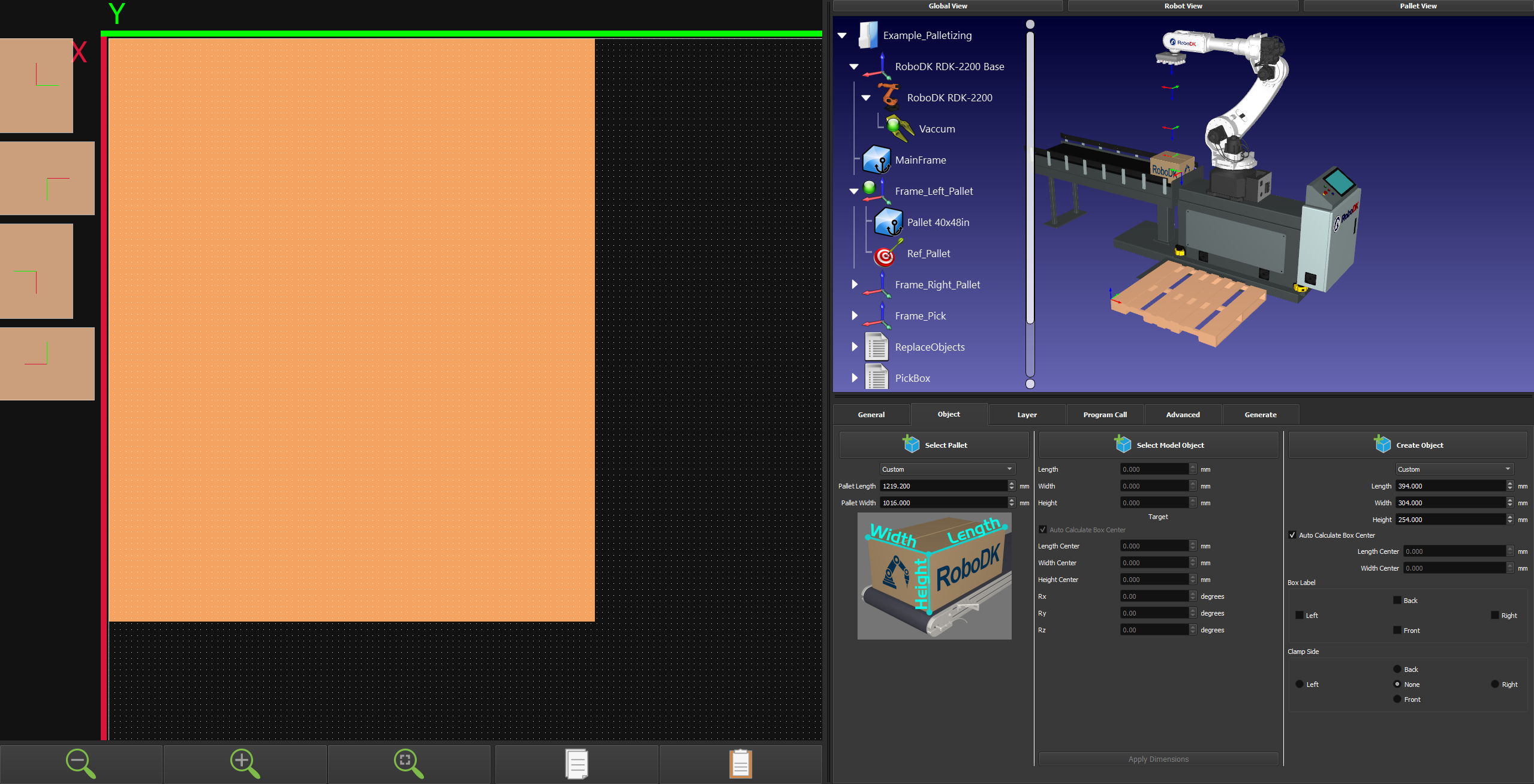
Create Layer Design
The palletizing layers allow you to design how you want to place the objects on each layer of your pallet and properly define your preferred layout.
Follow these steps to create the layout of your layer:
1.Move to the Layer tab to create your layer design.
2.Make sure your layout grid is set according to your need. In this case, we will be using 12mm. You can also change the value in “Object Spacing” to have a constant gap between your boxes; we will be using 15mm.
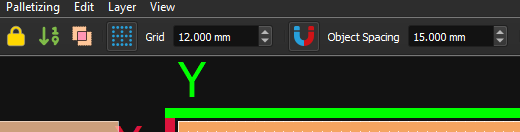
3.Select a box from the left and drag and drop it onto the pallet.
4.While moving the box on the 2D interface, it will appear in the 3D environment. If the box in the 3D environment turns red, it means that this is out of the robot's reach.
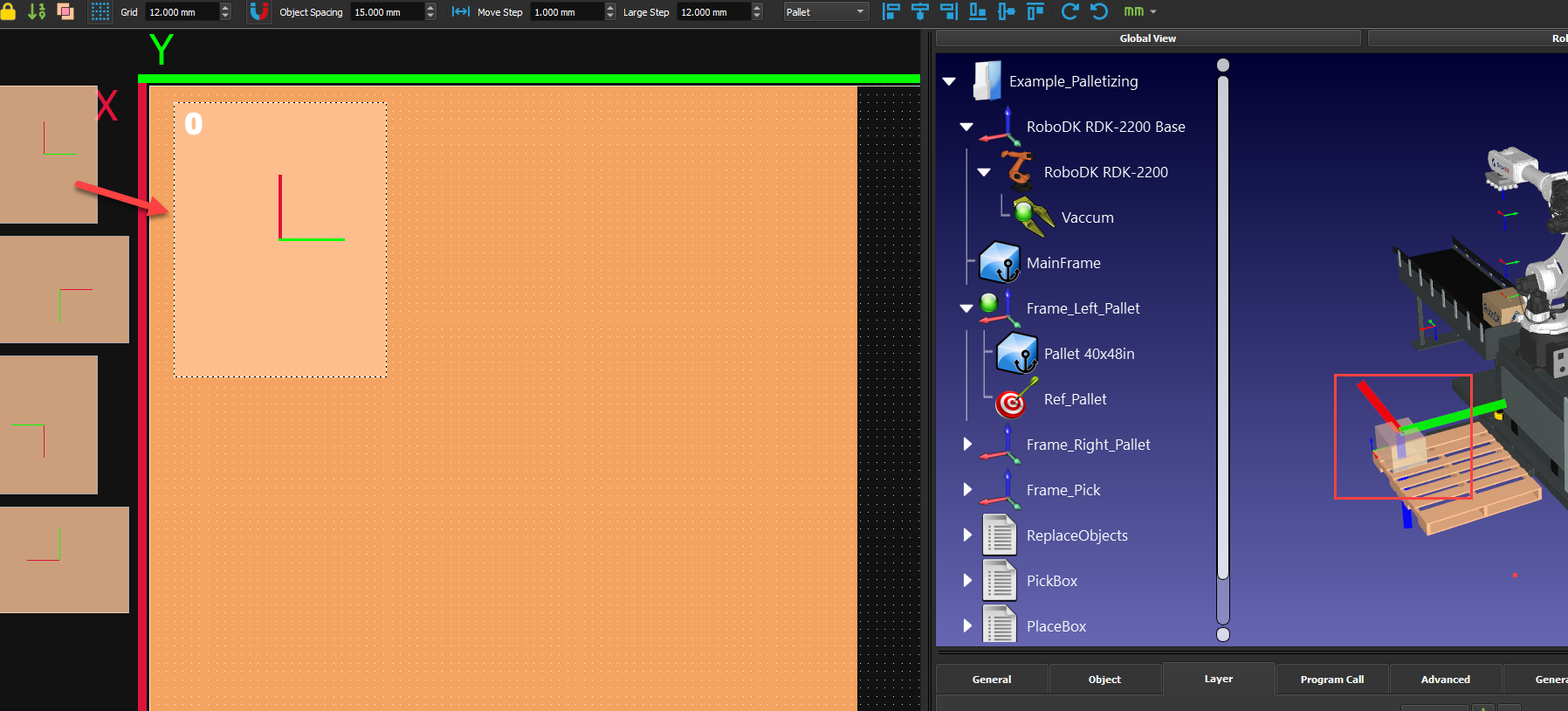
5.Create your first layer layout. The number on the top left of the boxes represents the order in which the box will be placed. You can right-click the boxes to modify their order. You can also add lines to have a custom approach or retract relative to your boxes. You can take the values in this example, but it is not mandatory. Play with them to see what it does to your program.
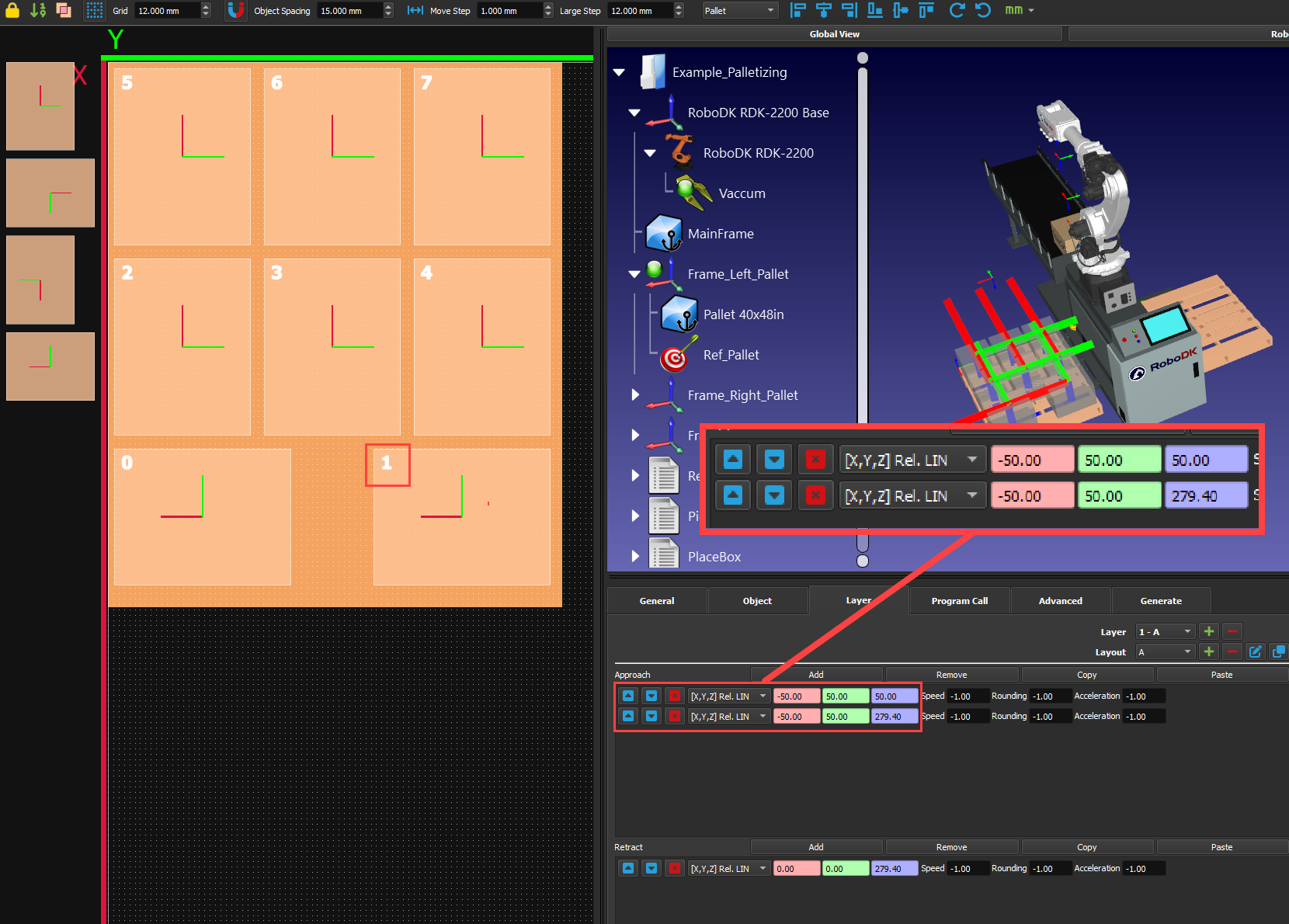
6.You can realign your boxes easily with the different align buttons on the top right. Select all your boxes and click on the different options until you are satisfied. You can also rotate your boxes instead of spawning new ones in the right orientation.
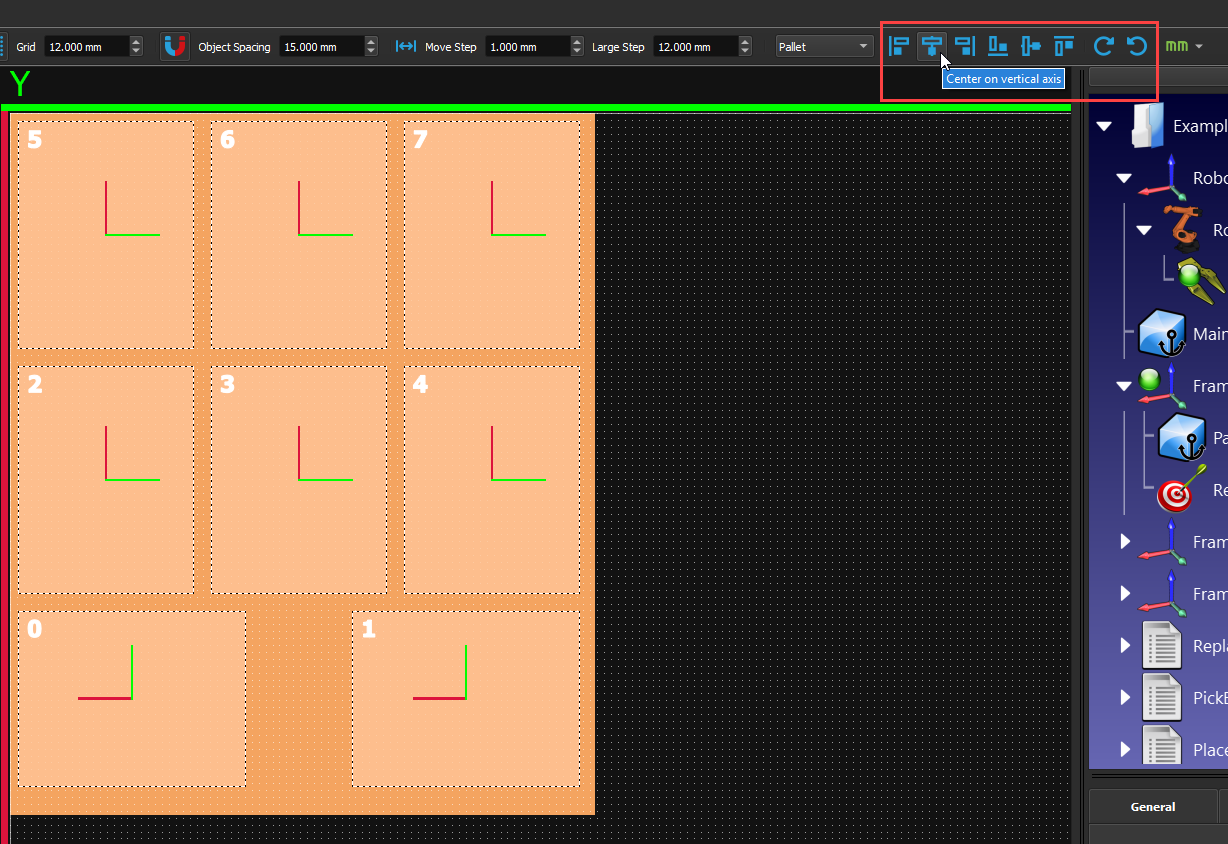
7.Add a new layer to the stack by pressing the “+” button beside “Layer”. Adding a new layer will copy the same pattern as the layer under it.
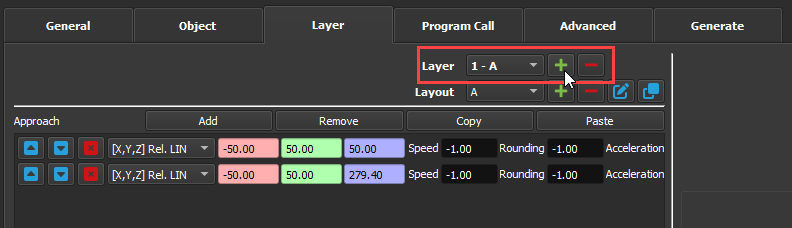
8.You can create a new layout (pattern) by pressing the “+” button beside “Layout”. You will still see the previous layer layout greyed out so you can position the new boxes properly on top of them.
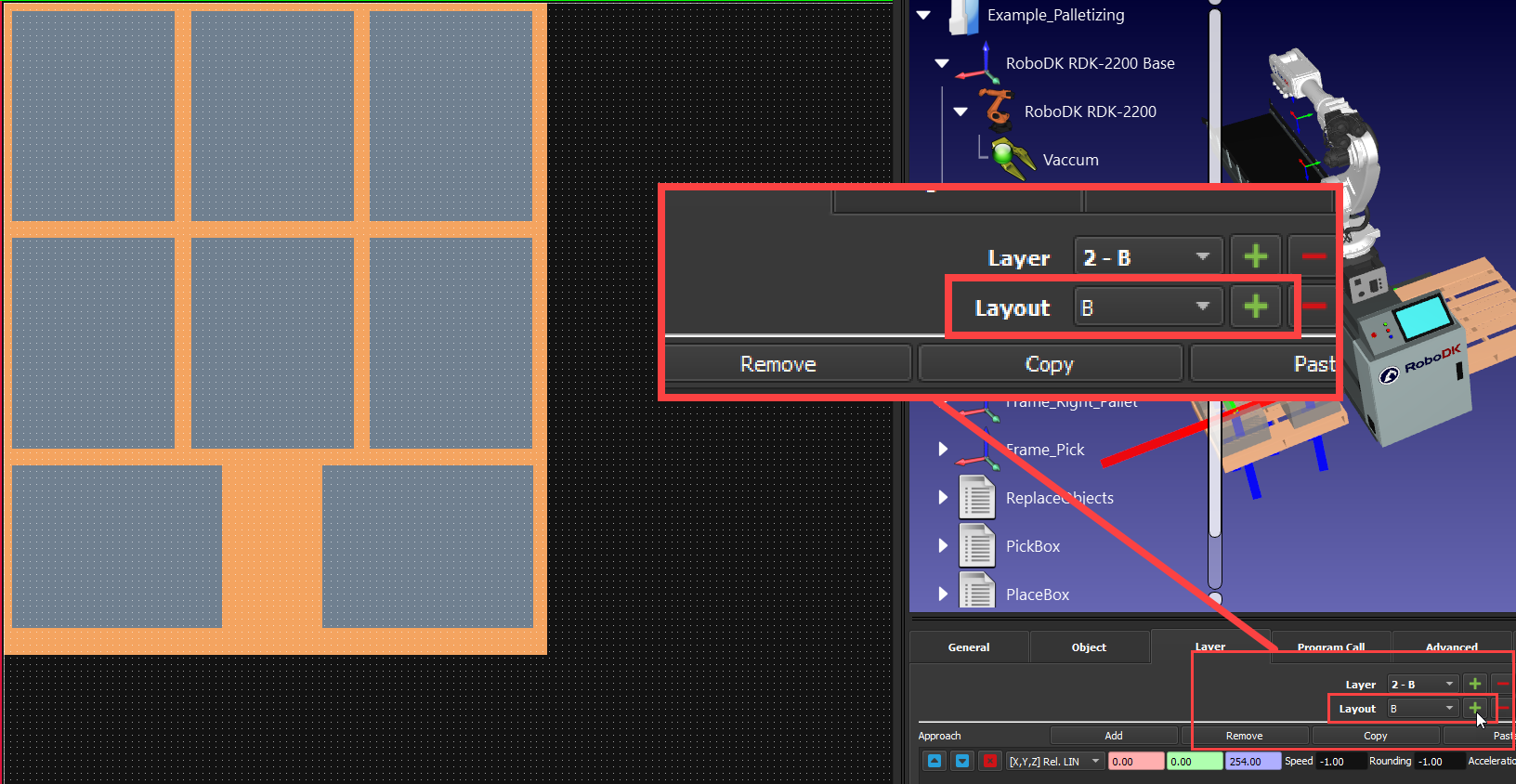
9.Create your alternative layout. You can fine-tune the boxes’ position by holding CTRL and using your keyboard arrows. You can change the size of this increment in “Move Step” on the top of the window.
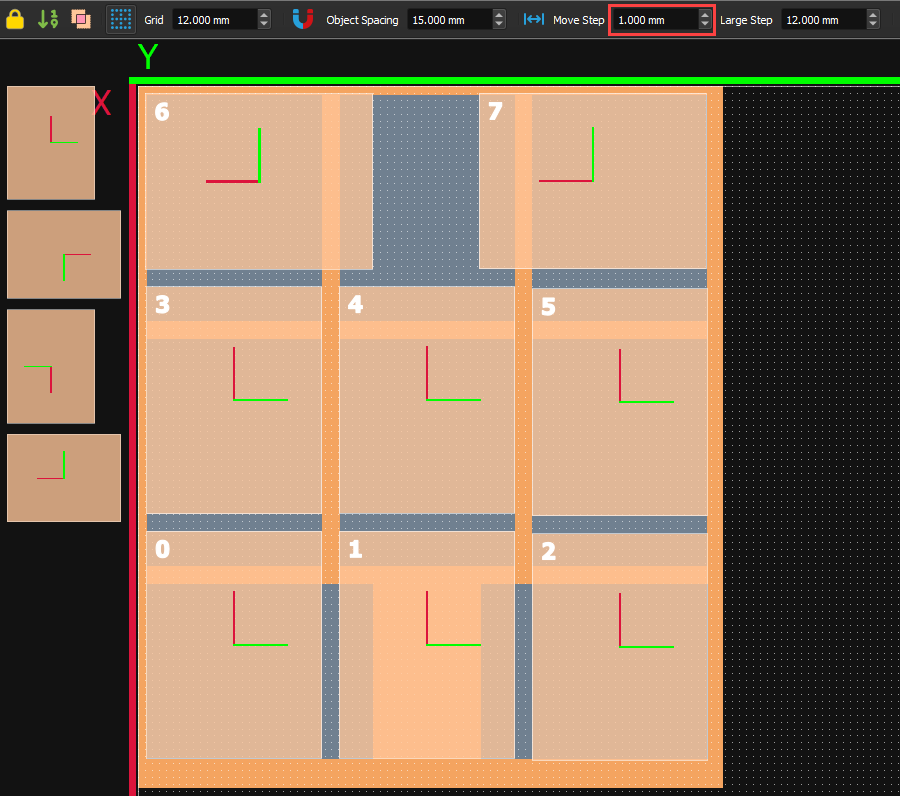
10.You can then add the number of layers you want and can choose to alternate between them. Just look at the boxes' colors in the 3D view to make sure the boxes are still all within the robot’s reach.
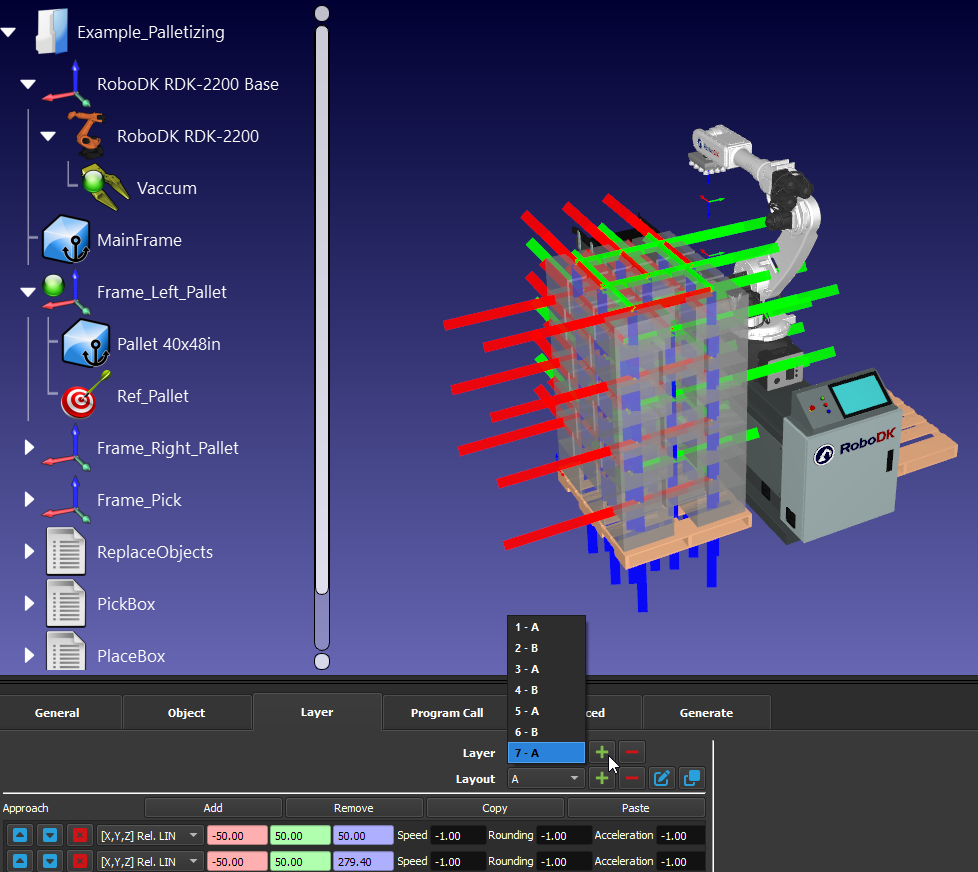
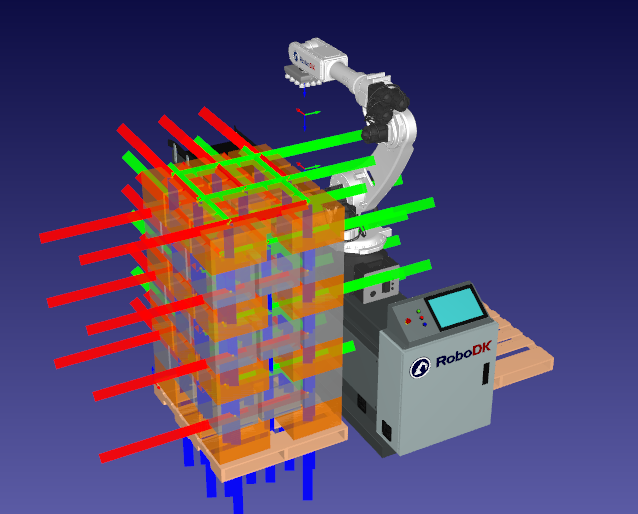
11.In the “Program Call” tab, you can select programs for different events by clicking on the “+” button and then “check” the box accordingly. For instance, you need to at least choose a “Pick Box” and a “Place Box” program, otherwise, you won’t have a working project. In this example, we will also use a “Program Start” program, but you could create a “Go Home” program and select it in “Program Finish” so the robot goes back home once the pallet is done.
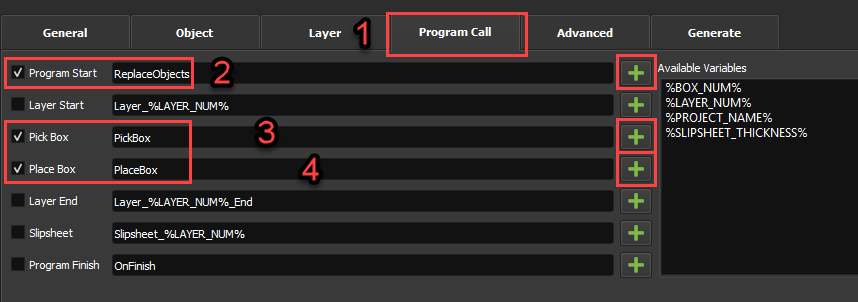
Generate Robot Program
Once you have completed all of the preparation steps, you can generate the robot program. You’ll then be able to generate the robot program with the right post processor for your robot brand.
1.In the “Generate” tab, click on “Generate Project”. You can now close the window to return to your project. You should now have a main program and individual programs for each layer.


2.Double-click the “Palletizing 1_Main” to run the main program. If you are satisfied with the results, right-click the main program and select “Generate robot program” to create the program your robot controller can execute.