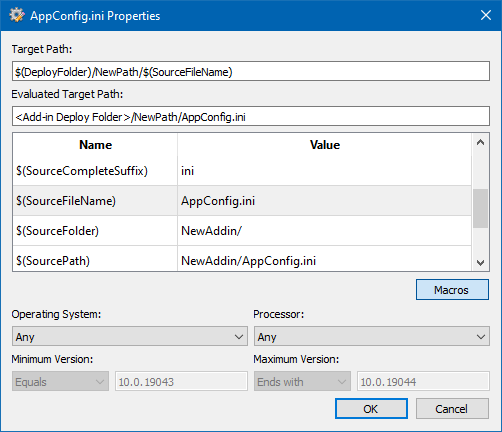Navigation offcanvas
- Basic Guide
- Getting Started
- Interface
- Options Menu
- Robot Programs
- Robot Manufacturing
- Tips and Tricks
- Smaller/Larger References (-/+)
- Rename Object (F2)
- Show/Hide Robot Workspace (*)
- Open your last project or file (Ctrl+1)
- Show the Station Tree as a side window
- Show or Hide Objects (F7)
- Show or Hide the text on the screen (/)
- Move Reference Frames or Objects (Alt)
- Move a Robot Tool (Alt+Shift)
- Reorder Items in the Tree
- Reorder Items in the Tree without moving them
- Change the size of the Station Tree
- Teach a Robot Target (Ctrl+T)
- Modify a Robot Target (F3)
- Teach Robot Targets on a Surface
- Move Robot Targets on a Surface (Alt+Shift)
- Change the Robot Configuration
- Check the status of a Robot Program (F5)
- Faster Simulation (hold Spacebar)
- Generate a Robot Program (F6)
- Export a Simulation (Ctrl+E)
- Send a Program to the Robot (Ctrl+F6)
- Run the Program on the Robot
- Display the Robot Trace (Alt+T)
- General Tips
- Add-ins
- Add-ins
- File Manager
- Palletizing
- Computer Vision
- Display Panel
- OPC-UA
- Realistic Robot Simulation (RRS)
- Components Add-In
- Augmented Reality
- Welding Add-In
- RoboDK CNC
- IO Monitor Plugin
- Blender Export Add-in
- Plugins for CAD/CAM
- RoboDK Add-Ins for CAD/CAM Software
- RoboDK Plugin for BobCAD-CAM
- RoboDK Plugin for FeatureCAM
- RoboDK Add-In for Fusion 360
- RoboDK Plugin for hyperMILL
- RoboDK Add-In for Inventor
- RoboDK Plugin for Mastercam
- RoboDK Plugin for MecSoft
- RoboDK Add-In for Onshape
- RoboDK Add-In for Rhino
- RoboDK Add-In for Siemens Solid Edge
- RoboDK Add-In for SolidWorks
- Collision Detection
- Examples
- Robot Tips
- ABB robots
- Brooks robots
- Comau robots
- Denso robots
- Fanuc robots
- Han’s robots
- Hanwha robots
- JAKA robots
- KEBA Controllers
- KUKA robots
- Mecademic
- Yaskawa Motoman robots
- Omron-TM Robots
- Universal Robots
- Post Processors
- Virtual Reality
- RoboDK API
- Robot Drivers
- Accuracy
- RoboDK TwinTool
- RoboDK TwinTrack
- Robot Calibration (Laser Tracker)
- Robot Calibration (Optical CMM)
- Robot ballbar testing
- ISO9283 Performance Testing
Add-in should contain one or more assets. Assets can be scripts and icons that will define the actions of your add-in.
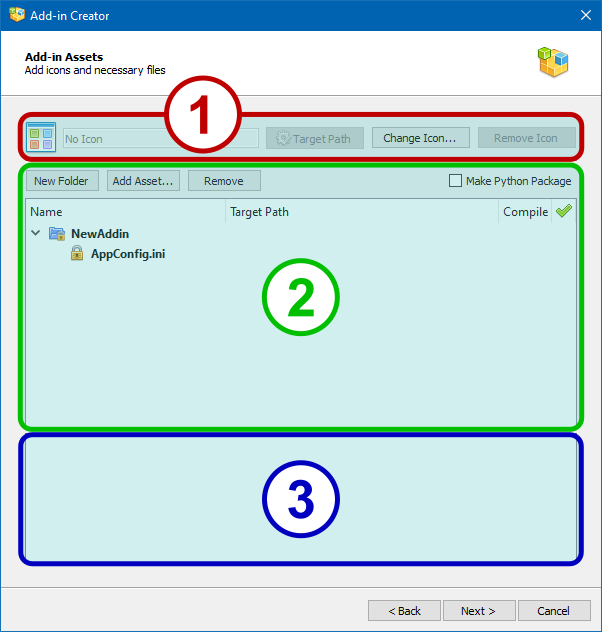
The Add-in Assets page is divided into three functional areas:
1.Package icon selection area.
2.File tree area.
3.Preview area for file contents.
The purpose of the buttons and the checkbox on this page:
● The TargetPath: Target Path button opens the properties window for the current icon file and allows you to set the target property (see the corresponding section on package internals).
● The Change icon… button allows you to replace the current package icon with a new one.
● The Remove Icon button deletes the current icon of the package and sets the default icon that corresponds to the type of the package being created.
● The New Folder button creates a new subfolder in the selected branch of the file tree.
● The Add Asset... button adds new files to the selected branch of the file tree.
● The Remove button removes the selected items from the file tree, except those that are locked.
● The Make Python Package checkbox adds the __init__.py file to the project so that the Python interpreter can use the project files as an externally loadable module.
Python scripts can be marked up for later compilation into files with a .pyc extension. The compilation process will be displayed on the next page of the wizard.
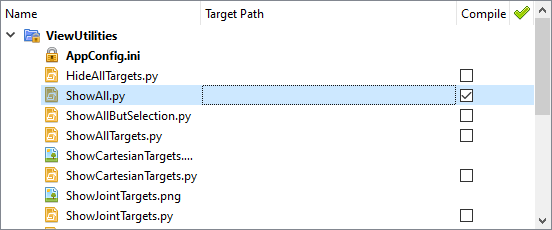
The Target Path field allows you to set the target property for each file. This can be done either manually, by typing the desired path and variable names, or by invoking the properties window when you click the gear button on the Target Path:

The file properties dialog box allows you to set the values of the target property and offers a convenient list of available variables. It also allows you to define the parameters of the target platform (OS type and version, CPU model) on which the file will be deployed.