RoboDK Plugin for FeatureCAM
简介
Autodesk FeatureCAM 的 RoboDK 插件可让您直接从 FeatureCAM 快速设置机器人加工项目。有了用于 FeatureCAM 的 RoboDK 插件,您就可以轻松地将用于机器加工的 FeatureCAM 软件和 RoboDK 结合起来,模拟工业机械臂并对其进行编程,从而实现机器人加工。

有关用于机器人加工的 RoboDK 的更多信息,请参阅 "机器人加工 "部分。
视频:以下视频简要介绍了 FeatureCAM 的 RoboDK 插件:https://youtu.be/rwL_z3WYMkY。
本文档介绍如何为 FeatureCAM 设置插件,以及如何使用 FeatureCAM 工具栏在 RoboDK 中设置机器加工项目。
小贴士阅读以下文章,更好地了解数控机床和机器加工机器人的区别: https://robodk.com/blog/robot-machining-vs-cnc/
插件设置
如果您在安装 FeatureCAM 后又安装了 RoboDK,那么在资源库中应该已经有了用于 FeatureCAM 的 RoboDK 插件。
激活 RoboDK 插件后,您将看到下图所示的宏。

如果看不到 RoboDK 宏,请按照以下步骤设置 FeatureCAM 的 RoboDK 插件:
1.启动FeatureCAM。
2.选择插件➔ 管理
3.选择资源库...
4.查找RoboDKFCPlugin.dll 资源库(可输入 RoboDK 快速定位)
5.选择载荷
6.选择确定。
然后,FeatureCAM 将在插件部分显示 RoboDK 命令,如下图所示。
注意:如果您没有看到RoboDKFCPlugin资源库,您应该手动复制FeatureCAMtoRoboDK文件夹(位于C:\RoboDK\Other\Plugin-FeatureCAM)到FeatureCAM安装文件夹(默认位于C:\Program Files\Autodesk\FeatureCAM 2020\addins\)。

命令
本节介绍 FeatureCAM 中用于机器人加工的 RoboDK插件命令。

●自动设置宏可在 RoboDK 中自动加载零件和机器加工程序。
●加载零件会自动在 RoboDK 中加载零件的 3D 模型。
●加载 NC 程序可在 RoboDK 中自动创建机器人加工项目,模拟机器人并创建机器人程序,用于机器人加工。
●生成机器人程序 自动生成 RoboDK 中可用的机器人程序。
●设置 "打开附加设置窗口。
●关于 打开此帮助文档。
自动设置
自动设置
自动设置将在 RoboDK 中加载/更新 3D 模型和机器人加工刀具路径。
如果您已经打开了 RoboDK 工作站,它将使用现有的 RoboDK 项目,而不会覆盖机器人、工具或坐标系。
您可以轻松更换机器人、修改工具和/或参考坐标系。例如,请按照以下步骤更换机器人:
1.右键点击机器人
2.选择替换机器人(如下图所示)
3.选择要使用的机器人
RoboDK 安装程序默认只提供几个机器人,不过,可以从在线资源库下载更多机器人。

有关添加机器人工具的更多信息,请参阅 "入门 "部分。
提示:按住 Alt 键可移动参考坐标系或机器人。
提示:按住 Alt+Shift 键可移动机器人工具 (TCP)。
选择文件➔ 保存站 (Ctrl+S),保存项目以保留更改。
更新机器人单元后,选择实用工具➔更新机器人机器加工项目,更新所有程序。如果程序在当前单元参数下可行,则会显示绿色复选标记。如果存在任何问题(如奇异点、轴限制或到达问题),则会显示红色标记。
双击机器人加工项目
右键单击程序并选择运行,即可对其进行模拟(或双击程序)。您也可以选择生成机器人程序(F6),为机器人控制器生成机器人程序。有关如何生成机器人程序的更多信息,请参阅离线编程部分。
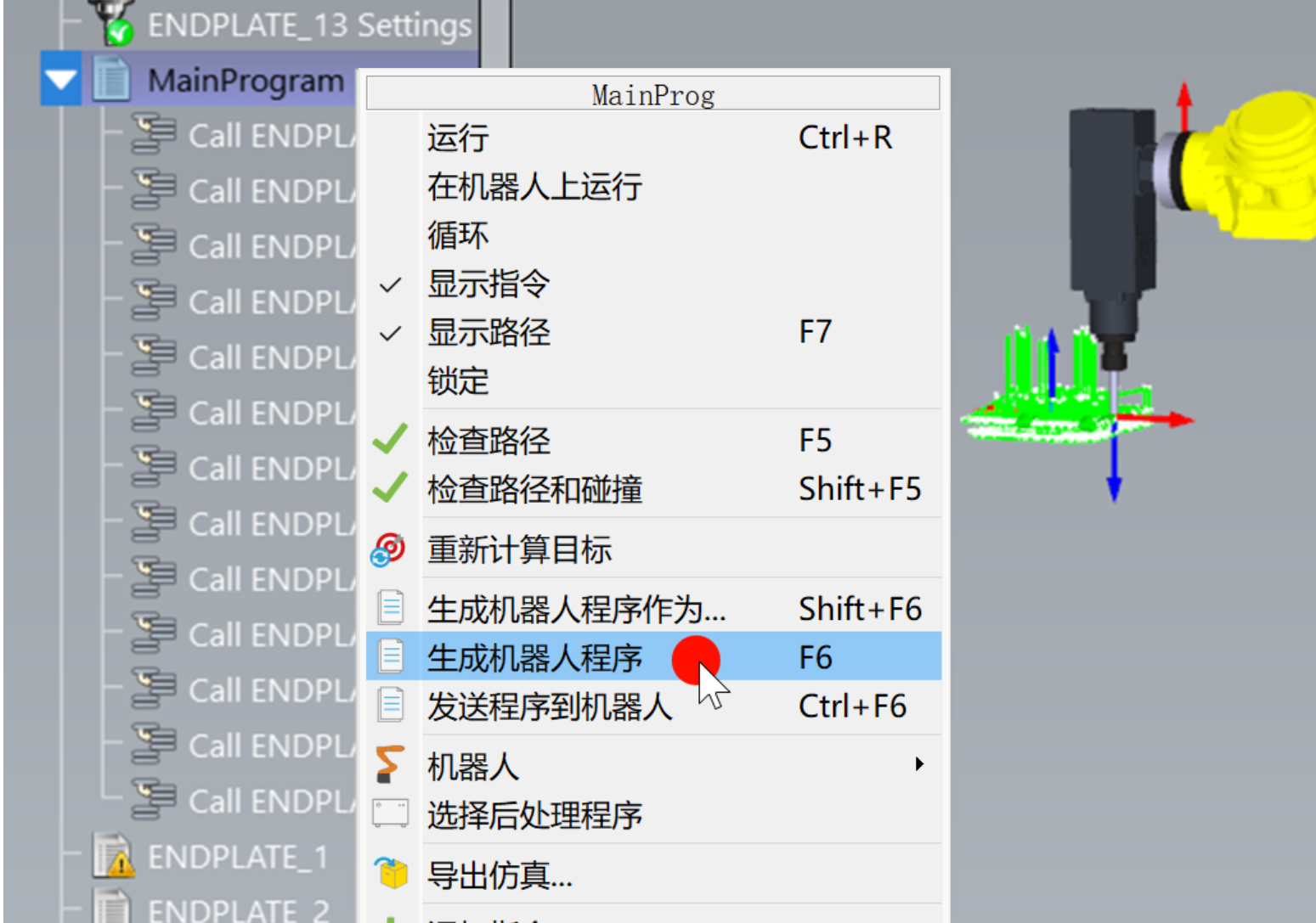
您也可以右键单击程序,选择 "选择后处理器 "来更改后处理器。有关后处理器的更多信息,请参阅后处理器部分。
生成机器人程序
选择生成机器人程序,为机器人加工生成机器人程序。此操作将打开一个显示机器人程序的新窗口(程序编辑器)。
提示: 如果使用的是不同的机器人控制器,也可以右击 RoboDK 中的程序,选择生成机器人程序 (F6) 或选择后处理器来更改后置。后处理器部分有更多信息。

请在 RoboDK 中按照以下步骤更改已保存的机器人程序的位置:
1.选择工具-选项
2.选择程序
3.选择机器人程序文件夹旁的设置
插件设置
选择设置宏,打开与 RoboDK 相关的 FeatureCAM 设置。您将看到下图所示的设置窗口。

您可以修改以下选项:
1.零件名称是 3D 模型在 RoboDK 中加载时的名称。留空可自动使用 FeatureCAM 中使用的名称。
2.项目名称允许您指定一个RoboDK项目文件(RDK)。可以指定一个默认的RoboDK项目(RDK文件),以自动显示仿真结果或生成机器人程序。留空则自动使用 RoboDK 中当前打开的项目。
3.自动创建工具允许您根据在 FeatureCAM 中定义的刀架和刀具几何形状自动创建新的 TCP。机器人所持的第一把工具被视为刀架,新的 TCP 计算为刀架的偏移量。
4.自动分割程序将自动把完整的机器加工项目分割为子项目(操作)。为每个工具创建一个操作。
5.在 RoboDK 中使用 FeatureCAM 主题将使RoboDK 中的 3D 导航和背景颜色与 FeatureCAM 风格一致。
您还可以为机器人加工操作指定工具坐标系和参考坐标系(基准)。
选择 "加载项目... "预览最近打开的项目,或使用默认设置创建新项目

有以下选项
●加载已选项目:加载 RoboDK 中使用的先前项目(RDK 文件)
●加载文件.....:选择 RoboDK 工作站文件 (RDK),用 RoboDK 打开该文件,并将其作为当前 FeatureCAM 项目的默认项目。
●空项目:使用新的空工作站打开 RoboDK,建立新的设置。有关从头开始入门部分设置新项目的更多信息,请参阅。
●加载零件:将零件从 FeatureCAM 加载到 RoboDK(零件将保存为 STL 文件并自动加载)。
●默认设置:使用默认机器人、主轴和参考坐标系设置新工作站。零件也将自动导出到 RoboDK。
请访问 "机器人加工 "部分,了解有关为机器人加工建立新设置的更多信息。
示例
三轴机器人加工
本示例演示如何使用 FeatureCAM 插件创建三轴机器人加工项目。
视频:该视频展示了本节所述的相同步骤: https://youtu.be/rwL_z3WYMkY。
5 轴机器人加工
本示例展示了如何使用 FeatureCAM 插件创建五轴机器人切割项目。
视频:该视频展示了本节所述的相同步骤: https://youtu.be/C7v_F7vF0Lw。